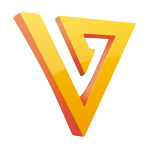 Freemake Video Converter для Windowsпоследняя версия: 4.1.4.0, обновление от 14.07.2024
Freemake Video Converter для Windowsпоследняя версия: 4.1.4.0, обновление от 14.07.2024
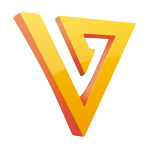
- Автор:FREEMAKE VIDEO
- Тип лицензии:Крякнутая
- Языки:Мульти
- ОС:Windows 8, 8 64-bit, 7, 7 64-bit, Vista, Vista 64-bit, XP, XP 64-bit
- Просмотров:99
- Скачано:40
Freemake Video Converter представляет собой бесплатный видеоконвертер, разработанный на русском языке. Эта программа легко преобразовывает видео файлы в различные форматы видео или в MP3, может записывать DVD диски и Blu-ray, конвертировать аудио в МР3, записывать и создавать слайд-шоу, конвертировать и загружать видео с сайтов.
Такой процесс как конвертация в другие форматы видео необходима для следующих целей:
- уменьшения размеров файла;
- воспроизведение видео файлов на аналогичных устройствах;
- изменение параметров видео файлов.
Freemake Video Converter предоставляет возможность конвертировать видео файлы в более 200 форматов. По окончании обработки, видео файлы можно просматривать на таких устройствах как: Android, Xbox, Sony PSP, iPad, iPhone.
Эта программа также может скачивать и в дальнейшем конвертировать видео с ВКонтакте, YouTube, Mail.ru, Яндекс. Видео и других порталов. Готовые файлы после конвертации можно будет при помощи программы загрузить на YouTube на русском языке.
Программа Freemake Video Converte на русском языке позволяет создавать и записывать DVD диски и Blu-ray, создавать слайд-шоу, после чего сохранить его на ПК или записать на диск DVD. После установки программы на ваш ПК, и после ее запуска откроется главное окно программы.
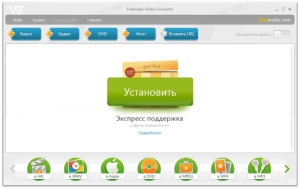
Как в Freemake Video Converter выполняется конвертация видео?
Чтобы начать конвертацию необходимо нажать на клавишу "Видео", после чего в окне Проводника нужно выбрать видео файл. Есть и другой способ: в меню "файл" открываем проводник и далее выбираем видео файл. Чтобы это сделать в контекстном меню, выбирается кнопка "Добавить видео...".
Такую простую операцию также можно выполнить перетаскиванием видео файла в окошко программы.
Когда файл добавлен для конвертации, в окне программы отображается видео файл с техническими характеристиками. В случае необходимости название файла есть возможность изменить: нажимаем на клавишу с картинкой карандаша и изменяем название на новое.
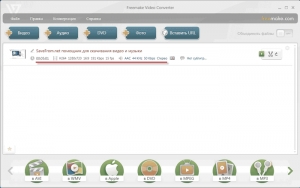
Если нужно, то перед конвертацией можно видео файл отредактировать. Чтобы перейти в режим редактирования необходимо нажать на клавишу "Ножницы", она находится напротив видео файла.
Дальше откроется окошко редактора, в который встроен плеер. Можно запустить проигрывание видео, чтобы выбрать участок для редактирования. Полностью проигрывать все видео не обязательно, ползунок просто можно перетянуть по шкале.
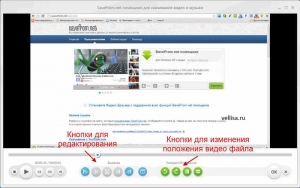
Чтобы удалить фрагмент видео необходимо выделить определенную часть ролика с помощью клавиш, после чего вырезать выделенное. Когда курсор мыши наводится к кнопкам, то выскакивают подсказки. Они помогут узнать о конкретных командах и кнопках.
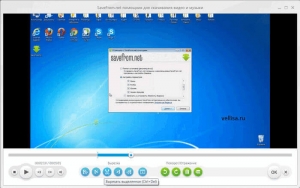
Есть возможность видео повернуть в пространстве либо создать его отражение при помощи клавиши "Поворот/Отражение". Когда закончится редактирование файла, необходимо нажать на "Ок".
Дальше выбирается формат, в который нужно будет видео файл конвертировать. Сделать выбор необходимого формата есть возможность с помощью клавиши меню "Конвертация", либо нажать на соответствующую кнопку внизу окна программы.
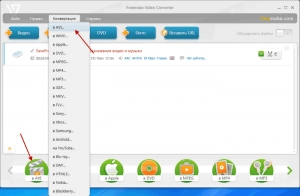
Далее откроется окошко "Параметры конвертации", в котором можно сразу нажать на клавишу "Конвертировать", либо выбрать самому необходимые параметры, в случае если настройки по умолчанию вас не удовлетворяют.
По умолчанию, программа преобразует видео в оригинальных параметрах. У пользователя будет возможность изменять размер, если нет желания конвертировать видео с параметрами оригинальными. В данном окне также будет возможность указать количество проходов конвертирования файла и изменить место куда будет сохраняться файл. По умолчанию файл сохранится в "Мои документы". Размер выходного файла можно ограничить.
Чтобы полностью отредактировать профиль видео файла нужно нажать на клавишу "Шестеренка".
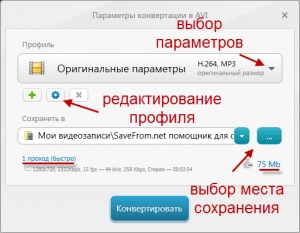
В окошке "Редактор профиля" пользователь сможет сам изменять настройки для конвертации.
Можно выбирать тип битрейта и битрейт, частоту кадров, видео кодек, изменить размер кадра, параметры аудио дорожки.
Также можно удалить аудио из видео файла полностью, либо выбрать битрейт, частоту, каналы, аудио кодек. После сделанных изменений в настройках нужно нажать на "ОК".
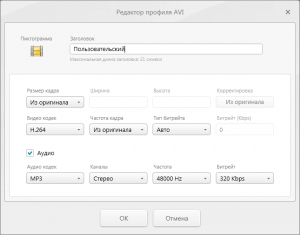
Дальше в главном окне Freemake Video Converter активируем клавишу "Конвертировать". После чего начнется конвертация файла — это займет некоторое время.
Когда процесс конвертации завершится, откроется окно с сообщением, в котором вы увидите, что конвертация успешно завершена. В окне нажимаем на клавишу "Ок", тогда как в другом окне — "Закрыть".
После всех этих действий можно открыть файл с видео в новом формате. Эта программа может поддерживать обработку различных файлов в пакетном порядке. Есть возможность добавлять видео, настраивать параметры, после чего запускать конвертирование данных файлов в новые форматы.
В процессе конвертирования к еще не преобразованному видео файлу будет возможность добавлять субтитры (внешние) в следующих форматах: «ASS», «SSA», «SRT».
Каким образом в Freemake Video Converter конвертировать аудио?
Чтобы конвертировать аудио файл, сначала его необходимо перетащить или добавить в окошко программы. Этот видеоконвертер поддерживает конвертацию видео- и аудио файлов в формат MP3. Помимо этого можно выбирать параметры, благодаря которым будет осуществляться конвертация в формат МР3. В случае, если внутри одного формата МР3 нужно изменить битрейт, то при помощи программы есть возможность изменить битрейт аудио файла на необходимый.
Непосредственно перед процессом конвертации есть возможность выбрать визуализацию для аудио файла.
В программе можно без особых усилий в один файл объединить несколько файлов аудио. В окно программы для этого нужно добавить аудио файлы, которые необходимо будет соединить. Далее в верхнем правом углу нужно переключить переключатель в положение «ON». После этого новому файлу даем имя, а также выбираем переходы ("переходы отключены" или "плавные переходы"), после этого нажимаем на клавишу "в МР3"
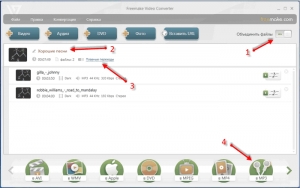
В окошке "Параметры конвертации" выбираем необходимые параметры и место куда аудио файл будет сохраняться, после чего нажимаем на клавишу "Конвертировать". По окончании конвертации, аудио файл является готовым к прослушиванию.
Как в Freemake Video Converter создается слайд-шоу?
Чтобы создать слайд-шоу в программе необходимо сначала выбрать фотографии. Нажимаем для этого на клавишу "Фото", после чего по очереди выбираем нужные фотографии. Также можно добавить и музыкальное сопровождение или изменить название. Дальше нажимаем на кнопку редактора, чтобы слайд-шоу отредактировать. Устанавливаем временный интервал в окне редактора, добавляем музыку и меняем порядок фотографий. По окончании редактирования нажимаем на клавишу "Ок". Дальше активируем кнопку "в DVD».

В окошке «Параметры конвертации в DVD» есть возможность выбрать «тип DVD меню» и другие параметры. В специальном окошке «Редактирование DVD меню» будет возможность свое изображение добавить как фон для DVD меню видео. Дальше вам нужно выбрать место куда будет сохранено слайд-шоу, после чего нажимаем на "Конвертировать".
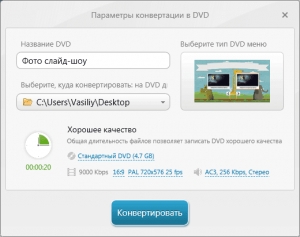
Чтобы сделать запись на диск DVD нужно в пункте "Выберите, куда конвертировать" выбрать дисковод компьютера. Когда запись завершится, можно смотреть слайд-шоу на DVD плеере. Сохранить слайд-шоу можно в папке на ПК, чтобы позже записать его на диск. Если нет желания записывать на диск DVD слайд-шоу, то его можно просто сохранить на компьютере в любом видео формате.
Как в Freemake Video Converter создавать DVDRip?
Чтобы из DVD-видео создать DVDRip, необходимо сначала на ПК выбрать папку с DVD (VIDEO_TS) либо диск с DVD-диска. Когда видео добавится в окно программы, можно свободно изменять характеристики будущего рипа — добавлять субтитры, выбирать звуковую дорожку и т.д.
Далее выбираем формат файла: WMV, MP4, MKV, AVI. В окошке "Параметры конвертации" нужно будет определиться с параметрами качества видео («DVD Quality», «HD 720p», «HD 1080p», «Оригинальные параметры» и другие). После выбора параметров необходимо будет нажать на клавишу "Конвертировать".
Как конвертировать видео из сети Интернет?
Freemake Video Converter предоставляет возможность конвертировать видео с сети. Сначала копируется ссылка, после чего нажимается клавиша «Вставить URL». На видео файл ссылка добавится из буфера обмена в окно программы. Дальше для конвертации видео выбирается формат, а также место сохранения файла, и параметры конвертации, после чего нажимается клавиша "Конвертация".
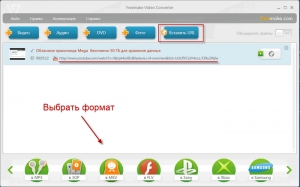
Когда конвертация будет завершена, на компьютере сохранится видео файл, скачанный с Интернета в нужном формате.
